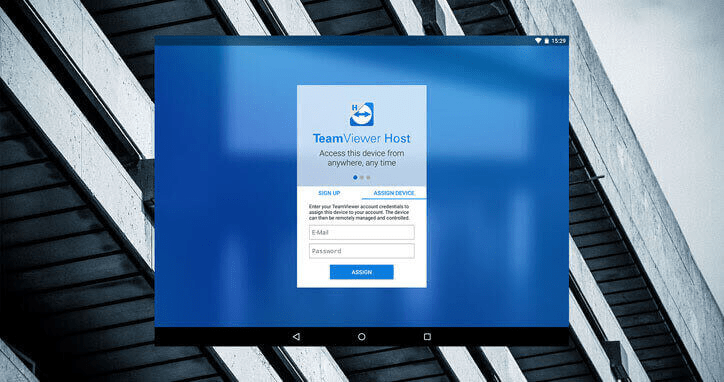Step 3: Locate the third option and select After Confirmation or Denied, as per your preference. That will open the Access Control Details page showing all the available controls. Select Custom Settings from the drop-down and click on Configure.
Once in, select the drop-down marked Full Access.
Step 2: Next, click on Advanced, and click on the Show advanced options button. That will open all the TeamViewer options, including the General and Security settings. Step 1: Open TeamViewer and click on Extras > Options. That means once you accept a meeting invitation, the person on the other end will have full access to your computer, including the ability to transfer files.
As you might have guessed, the default setting is set to Full Access. Any variant of TeamViewer comes with five access controls - Full Access, Confirm all, View and Show, Custom and Deny.